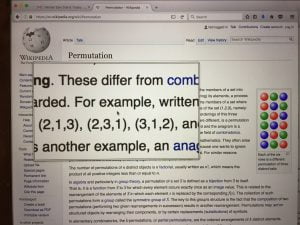If you own a Mac and do software demonstrations or do presentations for people, you might want to learn this nifty trick for enabling a magnifying glass that can follow your cursor. It’s incredibly useful when you need to magnify just a small section of the screen for a brief moment (magnify the URL, the icon you’re clicking on, the code you’re examining).
Here are the steps to locating and turning on the magnifying glass that follows your cursor in macOS Sierra:
Find the Zoom preferences window:
- Go to System Preferences
- Select Accessibility
- Select the “Zoom” section
To make a magnifying glass:
- Select the box next to “Use keyboard shortcuts to zoom”
- Select the box “Zoom follows keyboard focus”
- Change “Zoom Style” to “Picture-in-picture”
To change the size of the magnifying box:
- To the right of “Zoom Style” click on the “Options” button.
- Click on the “Adjust Size and Location” button.
- Drag the edges of the example magnifying box that appears until the box is the size you want. Then click OK in the center.
To change the magnification power:
- To the right of “Zoom Style” click on the “Options” button.
- Drag the slider next to “Magnification” to the desired power.
To use the magnifying glass
- Press Cmd-Opt-8 to turn it on (it will follow your cursor).
- Press Cmd-Opt-8 to turn it off.
Maybe you prefer your tutorials in video form, in which case, here you go!