
I’ve been teaching a Business Ethics course online this summer, which has honestly been the most fun I’ve had teaching in a while. It’s always refreshing to teach something new! In addition to a new class, it’s also my first time as an instructor in D2L Brightspace. So I’m also experiencing the joys and challenges of learning the ins and out of Brightspace from that side (I’ve experienced it from the student side).
The Business Ethics course has a ton of quizzes with written responses. In a previous version of the course I was given to work off of, the course had the students turn in Word Documents where they answered the questions. But I really wanted to grade the questions one at a time to give students more consistent feedback. D2L Brightspace has a quiz feature where you can grade all the responses on a single question – and bonus, you can also do blind grading (meaning you see no names). So far, the one-at-a-time question grading is working exactly like I’d hoped.
However, I was leaving so much feedback that I wanted to find a way to have that conversation with the student a bit faster. Of course, I’ve got a document where I tabulate common reactions to a questions and copy and paste from that. But I kept thinking, “if only I could just speak in the comments” and then I realized that very likely, I could.

I installed the VoiceIn Chrome extension, which allows you to do voice-to-text in any text field where you’ve placed a cursor.
Here’s a how-to video to show you how VoiceIn works:
How to use VoiceIn to Insert Feedback in D2L Brightspace
How to install the VoiceIn Chrome Extension:
How to use the VoiceIn Chrome Extension:
- Turn on the VoiceIn extension by clicking on the microphone icon in your extensions space.
- Place your cursor in the target text field.
- Talk. Use words aloud for punctuation: comma, period, colon, semi-colon, question mark, exclamation point
- Chromebook/Windows/Linux: Ctrl+Shift+9
- Mac: Command+Shift+9
Two tips for troubleshooting VoiceIn:
- If your grading panel opens in a pop-up window instead of a tab, as it does for D2L Brightspace Discussions Feedback, VoiceIn will not work. It must be accessed through a “proper” tab in Chrome. There is also no way to get the popup feedback window to open as a tab. So … blech. Foiled by a popup. I’ve contacted VoiceIn support and D2L support. There doesn’t appear to be a solution.
- If you click to another tab and then click back to the tab where you are grading, you will have to restart VoiceIn by clicking on the microphone icon (or using the keyboard shortcut).
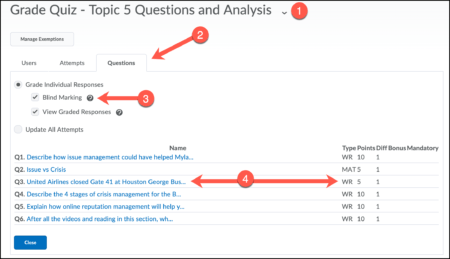
How to find One-Question-at-a-time Quiz Grading in D2L Brightspace:
- In the Assessments Tab, Select Quizzes, then choose to Assess the appropriate quiz.
- Select the “Questions” tab.
- Select the “Blind Grading” option.
- Select the WR question you’d like to grade (WR stands for written response)


